If there is one aspect of our digital lives that has been around for as long as we have, it is our contact lists.
Open your iPhone and click the options one by one like 'Settings,' 'Mail, Contacts, Calendars,' 'Add Account,' then 'Microsoft Exchange.' This opens the Microsoft Exchange setup and pop up you with a form asking you to fill out. Type your Google email account into the 'Email' field and enter it again to the 'Username' field. The contacts will sync from the hotmail (or Gmail) account to your iPhone, but they will not sync across to your other iOS devices. Because of this, if you have contacts in Gmail that you would like to share across multiple devices, you need to export them out of Gmail and into iCloud for them to sync using iCloud.
Things to check first. Check if you still need help after each of the steps below. Syncing Google Contacts with iPhone (or iPhone contacts with Google) is a process in which new contacts will be uploaded into your Google account and old contacts will be downloaded into your iPhone. Thus both your iPhone and Google Contacts will have all your contacts. How to Sync iPhone with Google Contacts. Go to the Contacts app on your device. This will display a list of all the saved contacts. Simply tap on the contact that you wish to share.
In the past, with analog cell phones and old-style PDAs and address books, keeping our contacts updated and copying them from one place to another was a real pain. SIM cards helped solve this problem, but only partially and on cell phones, leaving most people with most of their contacts in their computers.
However, nowadays with the help of online services like Google account and Apple’s iCloud, contacts can be stored and updated in real-time across multiple devices, and even if you lose a device your contact list is still safe in the cloud.
Despite all this convenience though, there tends to be problems when trying to sync your Google Account contacts to your iOS devices. Missing contacts, duplicate items and even missing contact information are some of the most common occurrences.
Despite all these problems, there are quite few ways to sync your Google Account contacts to your iPhone, iPad or other iOS device with ease.
Let’s take a look at some of the best of them.
Add Your Google Account Contacts Directly On Your iPhone
You can add your contacts from your Google Account to your iPhone right from your device itself. To do it..
Step 1: On your Home screen go to Settings > Mail Contacts, Calendars > Add Account…
Step 2: Once there, tap on Exchange and enter your Google Account login information.
Step 3: On the next screen, enter m.google.com on the Server field and your Google Account email address on the Username field. When you are done tap Next.
Step 4: Once your new Exchange account has been created, make sure to have the Contacts toggle turned to ON and then tap on Save.
Repeat the process for all your Google Accounts and after that all your Google contacts will be synced to your iPhone.
Sync Google Contacts From Your Mac Via iTunes
You can have your Google Account contacts synced to your Mac and then have them transferred to your iPhone or other iOS device via iTunes.
Step 1: On your Mac open the Contacts application and from the Menu Bar click on Contacts > Preferences. On the left panel of the Preference Pane click on On My Mac and then check the option Synchronize with Google.
Step 2: Once you do, Agree with the terms and introduce your Google Account login information. Click Ok and your Google Account contacts will start syncing with your Mac.
Step 3: Plug your iOS device to your Mac and open iTunes. Click on your iPhone on the left panel of iTunes (or at the top of the iTunes window if you are using iTunes 11) and then click on the Info tab at the top of the window. Make sure the Sync Address Book contacts option is checked and then click on Sync at the bottom right of the iTunes window to apply the changes and have all your contacts transferred to your iPhone or other iOS device.
Use CardDAV to Sync Your Google Contacts to Your iOS Device
Not long ago, Google introduced support for the CardDAV open protocol, a new way to sync contacts with the iPhone, iPad, iPod Touch and other mobile devices that makes it far easier to do so. To use this protocol to sync your Google Account contacts to your iOS devices follow these steps:
Step 1: From your Home screen go to Settings > Mail Contacts, Calendars > Add Account…
Step 2: Tap on Other and under Contacts, tap on Add CardDAV Account.
Step 3: On the next screen, enter the following information where prompted:
- Server: Enter “google.com”
- User Name: Enter your full Google Account or Google Apps email address.
- Password: Your Google Account or Google Apps password.
- Description: Enter a description of the account.
Step 4: Once done, tap on Next. Once your Google Account is verified, your contacts will be added to your iPhone.
There you go. Three different ways to sync your Google Account contacts to your iPhone and other iOS devices. I recommend the last one, since it is easy, effective and by far the most reliable.
The above article may contain affiliate links which help support Guiding Tech. However, it does not affect our editorial integrity. The content remains unbiased and authentic.
Read Next

How to Stop Syncing Google Contacts to iPhone
Wondering how to remove
Why do you need to transfer contacts from iPhone to iPad? That's because a contact synchronization enables you to access and view the contacts info on both devices and guarantee the safety of the files meanwhile. Then do you know how to sync contacts from iPhone to iPad? If not, this article can help you - 4 quick and easy ways will be introduced here.
You can also click to read:
Syncing contacts between iPhone and iPad is not difficult actually as long as you find the right way. These ways include using phone to phone data transfer software, iCloud, iTunes and AirDrop.
#1 How to Sync Contacts from iPhone to iPad Using Transfer for Mobile? (without iCloud)
The best way to sync contacts from iPhone to iPad is to use a professional as well as powerful phone to phone transfer tool like MobiKin Transfer for Mobile. This phone transfer tool can assist you to transfer not only contacts but also calendars, notes, bookmarks, books and more between iPhone and iPad. The whole transfer process can be completed within simple clicks.
Apart from iPhone & iPad file transfer, it also supports to copy files from iDevice to Android, Android to iOS device, Android to Android. For the users who wish to switch to a new phone or share files between devices running on different operating systems, it is really an excellent helper. If you are also one of them, don't hesitate to get this software by clicking the icon below.
Tutorial on how to sync contacts from iPhone to iPad with simple clicks:

Step 1. Download, install and run the program on your computer. Then connect your iPhone and iPad to the PC via two USB cables.
Step 2. Follow the prompts on the screen to make both devices recognized by the tool.
Step 3. Once done, two devices will be displayed on the program. Just check if your iPhone is the source device and iPad is the destination device. If not, please click 'Flip' to change their positions.
Step 4. Tick off the 'Contacts' option from the middle menu and then hit 'Start Copy' to import contacts from iPhone to iPad.
As we have mentioned above, this tool also supports the iPad to iPhone transfer. So if you want to transfer contacts from iPad to iPhone, you can use it to achieve your goal as well.
#2 How to Transfer Contacts from iPhone to iPad via iCloud? (Wireless Way)
Another popular way to sync iPad and iPhone contacts is to use the 'Merge' feature of iCloud. This is easy to complete and you don't need to use a computer as well as a USB cable. By using this way, what you need to do is just to turn on the turn on the iCloud sync on your iPhone and then merge the contacts. After that, you can enable the iCloud sync on your iPad and the contacts will be synced.
Here is how to transfer contacts from iPhone to iPad with iCloud:
Step 1. Connect your iPhone and iPad to a stable Wi-Fi network. For those who don't have Wi-Fi network, you can turn on your mobile data network.
Step 2. Go to 'Settings' > tap on your name > 'iCloud' on your iPhone.
Step 3. Toggle on 'Contacts' under the 'APPS USING ICLOUD' section.

Step 4. Select 'Merge' to allow the contacts on your iPhone to be synced to iCloud.
Step 5. Repeat the steps above on your iPad and then your iPhone contacts will be synced to iPad.
You may also want to know:
#3 How to Get Contacts from iPhone to iPad through iTunes? (Use USB Cable)
It is also feasible to sync contacts from iPhone to iPad without iCloud - using iTunes. This service supports to sync contacts, music, pictures, videos, podcasts, books and calendars on different Apple devices. That is to say, to get contacts from iPhone to iPad through iTunes, you just need to sync your iPhone to iTunes and then sync iTunes with your iPad.
Steps to transfer contacts from iPhone to iPad via iTunes:
Step 1. Launch the latest version of iTunes on your computer.
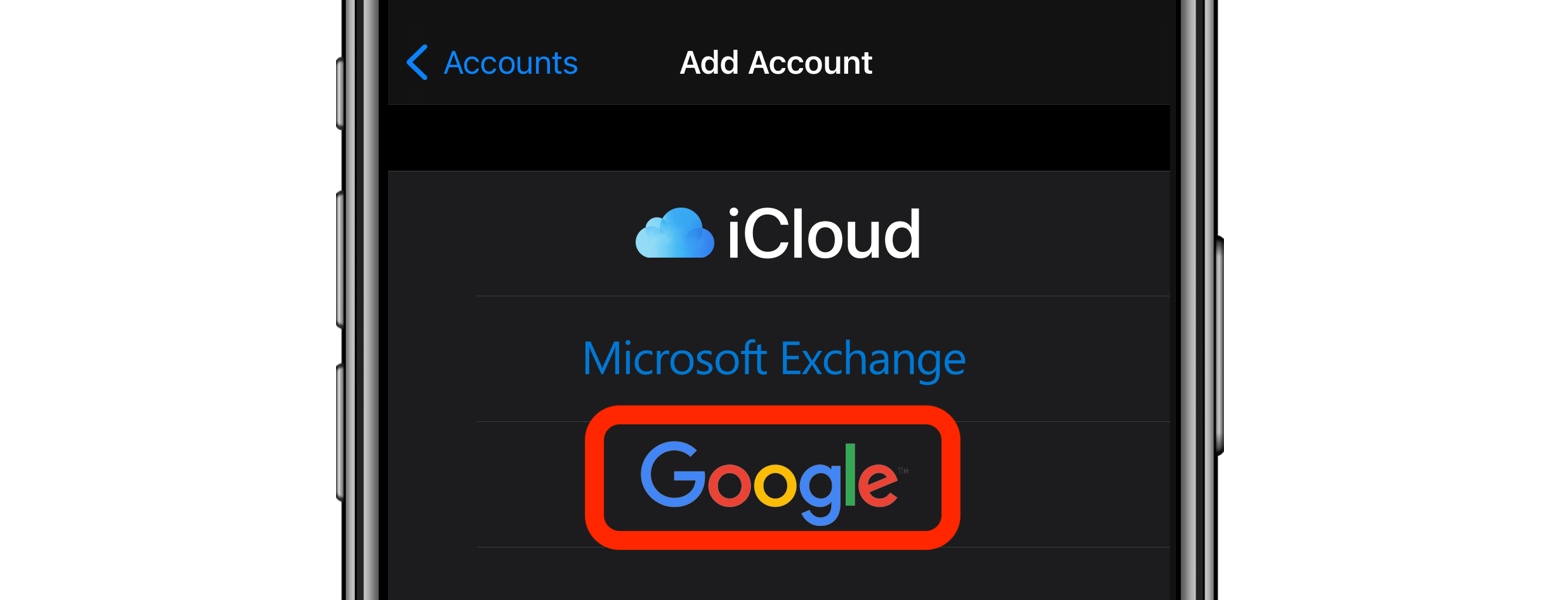
Step 2. Connect your iPhone to the computer and make it recognized.
Step 3. Click your phone's icon at the upper-left corner and go on to select 'Summary' > 'Sync with this iPhone over Wi-Fi' > 'Apply'.
Step 4. When the syncing process ends, you can disconnect your iPhone and connect your iPad to the PC.
Step 5. Click on the phone's icon as well and then go to 'Info' > choose your wanted items > 'Apply'.
It is possible that you also want to know:
#4 How to Share Contacts from iPhone to iPad by AirDrop? (Wirelessly)
As for the users who wish to transfer contacts from iPhone to iPad wirelessly, they can choose to transfer via AirDrop. This way allows you to share different types of files with everyone or contacts only. The supported file types include contacts, calendars, photos, videos and voice memos, etc. And apart from share files between iPhone and iPad, it empowers you to AirDrop from iPhone to Mac as well. Before using it however, you should make sure that both Wi-Fi and Bluetooth connections on your devices are working perfectly.
Learn how to sync contacts from iPhone to iPad via AirDrop:
Step 1. Enable Wi-Fi and Bluetooth on both your iPhone and iPad.
Step 2. Enter 'Control Center' and tap on 'AirDrop' to turn on the feature on both devices.
Step 3. Open 'Contacts' App on your iPhone and select the contacts you want to share to iPad.
Step 4. Click on 'Share Contacts' > 'AirDrop' > choose your iPad.
Step 5. Then a notification will appear on your iPad asking you to accept the transfer. Click 'Accept' to allow the sharing process to begin.
The Bottom Line
These are 4 best ways to sync contacts from iPhone to iPad. They are all safe, simple and efficient. Hence, you can choose any one of them to share your contact without worrying about the technical difficulty or security. And among these 4 ways, Way 1 is considered the best one since it not only enables you to sync contacts between iPhone and iPad, but also allows you to transfer other files between other iOS and Android devices. So if you are the one who wish to share files between two phones, this would be your best option.
Share Contacts Between Iphones
Related Articles:

Comments are closed.