1. Add art as a page header if you want to add a border to every page in the document. You can do this by clicking 'Header' on the 'Insert' tab in the 'Header and Footer' group. Skip this step if the border is for a one-page document or only needs to appear on one page.
2. Search for border clip art by clicking 'Clip Art' on the 'Insert' tab in the 'Illustrations' group. Type 'Border' in the 'Search For' field and click 'Go.' Scroll through the available borders and double-click to insert the image into the document.
To add a border, just follow these four simple steps. This feature works the same in all modern versions of Microsoft Word: 2010, 2013, and 2016. Select the image by clicking on it. On the Picture Tools Format tab, in the Picture Styles group, click Picture Border. Select a color by clicking on it.
How To Insert Border Lines In Word
- Mar 05, 2018 Open MS Word and insert a picture in the document. You can insert a picture by dragging & dropping it, or you can use the Insert menu. Next, insert a shape from the Insert menu. Right now, when you try to select both the shape and the picture, it won’t work. This is where the small, extra step comes in.
- Click the down arrow besides Shape Fill, choose Picture from the drop-down menu. Instead of filling the shape with color or texture, we will fill the rounded rectangle with the picture we like to add rounded corners to. Browse to the image file you like to edit and insert the picture into the shape in Word document. See below screenshot.
- Word and PowerPoint allow you to not only put a colored border around a picture, instead try a pretty gradient effect for single color or multi-colored rainbow effects. Like most of the fancier border effects, you can access gradient border settings in the Format Picture pane, by going to Picture Format Picture Border Weight More Lines.
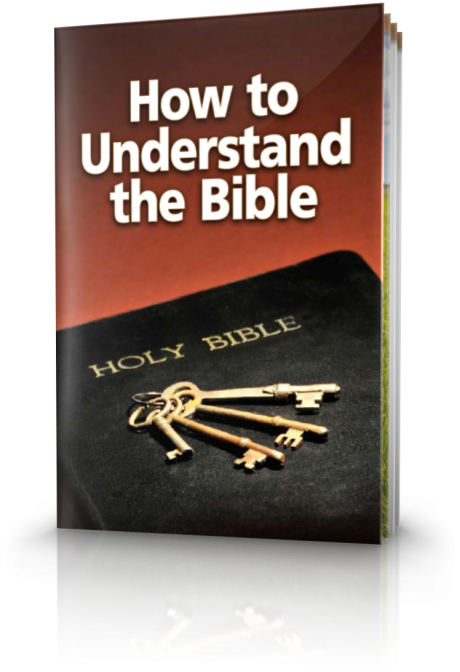
 3. Click on the image to select it. Select the 'Wrap Text' menu on the 'Format' tab under 'Picture Tools' in the 'Arrange' group. Click 'Behind Text.'
3. Click on the image to select it. Select the 'Wrap Text' menu on the 'Format' tab under 'Picture Tools' in the 'Arrange' group. Click 'Behind Text.'4. Resize the picture to fill the page, if needed. Place your mouse over one of the resize handles that surrounds the selected image. Click and drag until the border image is the desired size.
5. Move the picture to the desired location by clicking on the image, holding down your mouse button, and dragging the image to the desired location.
6. Click 'Close Header and Footer' on the 'Design' tab in the 'Close' group if you added the image to multiple pages.
Page-Border Art
How To Add Border To Picture In Word 2007
7. Click 'Page Border' on the 'Page Layout' tab in the 'Page Background' group. Select the 'Page Border' tab if necessary.8. Select which document sides to apply the border to in the 'Document Settings' section. Select 'Box' to apply the border to all sides of the document. Choose 'Custom' to pick the sides, such as the top and bottom, to which you want to apply the border. Select the sides in the 'Preview' section by clicking the 'Top Border,' 'Left Border,' 'Right Border' and 'Bottom Border' buttons.
9. Click the 'Art' drop-down menu in the 'Style' section.
10. Select the desired style. Select the section of the document to which you want to apply the art border, such as 'This Section' or 'Whole Document,' and click the 'OK' button.
Related Video
Dave Dunn, Webucator’s CEO, joined Webucator in 2009 after serving as a CFO and COO for numerous small and medium-sized companies, including Summit Software Company, Insight Research Group, Avalon Consulting, and HealthcareOne. Dave received his Bachelor of Arts from Hamilton College and his MBA from Syracuse University. He has served as Chairman of the Board of the Montessori School of Syracuse since 2001.
Webucator provides instructor-led training to students throughout the US and Canada. We have trained over 90,000 students from over 16,000 organizations on technologies such as Microsoft ASP.NET, Microsoft Office, Azure, Windows, Java, Adobe, Python, SQL, JavaScript, Angular and much more. Check out our complete course catalog.

Comments are closed.