How to Set Up a Microsoft Teams Meeting for First-Time Users
This guide is designed to help you set up a Microsoft Teams meeting for the first time.
It should also help you learn how to the different variations of Microsoft Teams meetings and the features at your disposal before, during, and after a meeting.
Here’s how to get started. If you’re already using Teams, you can jump to the section most relevant below:
You can join a Teams meeting anytime, from any device, whether or not you have a Teams account. If you don't have an account, follow these steps to join as a guest. Note: Some meetings don't allow people to join as guests. Go to the meeting invite and select Join Microsoft Teams Meeting.
- Mar 20, 2019 Microsoft Teams Adoption 7) Why should I move from Skype for Business to Teams? How do I make this transition? As people are collaborating more, we see the opportunity to more seamlessly integrate our communication capabilities into Teams so users can have a single place for their conversations, contacts, and content.
- To use the personal features in Teams in your web browser, go to this link and sign in or create a new personal Microsoft account to get started. On mobile: If you currently use the Teams mobile app at work, simply click on the menu (three bars) on the top left of your screen and select ‘Add account’.
How to start a Microsoft Teams meeting
You can set up your Microsoft Teams meeting either through the Teams app or Microsoft Outlook.
The meeting looks the same bothways.
You can decide which you want to use based on what makes the most sense to your company.
Microsoft is all about making meetings flexible so there are four ways that you can launch a discussion with your team:
- Ad-hoc meetings: Created by clicking the “Meet Now” button to get everyone involved in a conversation as quickly as possible.
- Private meetings: 1-on-1 conversations with specific colleagues or employees.
- Channel meetings: Group conversations with an entire team or group of people.
- Consultation meetings: Like in a telemedicine example where doctors and patients meet one to one.
How to Meet Now in Microsoft Teams
If you want to “Meet Now” in Microsoft Teams, you’re probably looking for the quickest way to get all of the people in a channel talking.
All you need to do is select the little camera icon in a new or existing conversations.
In your video preview, enter a name for your meeting, and click Meet Now.
Click on the names of the people you want to invite to your meeting.
You can also type phone numbers if you want to add people from outside of your organization to the discussion.
If you want to joina meeting using Meet Now, look for the camera icon in a conversation and click Jump In.
If you want to sharea screen during your meeting, click the screen icon to show your screen to the other people you’re talking to.
The ellipses icon will give you other in-meeting controls, including the option to record the meeting and have it emailed to you.
How to schedule a Microsoft Teams meeting
You can schedule Microsoft Teams meetings using your Exchange calendar.
Your calendar in Teams is automatically synced to your Exchange calendar.
Every meeting scheduled in Teams automatically becomes an online meeting.
To schedule a meeting in a chat window, select the icon that looks like a calendar in the chat below the box where you usually type your messages.
You can also go to the Calendar tab on the left-hand side of the app and click on New Meeting.
Select a range of time within the calendar and Teams will open a scheduling form, where you can give your meeting a title, invite people, and add meeting details.
Microsoft Teams also has a Scheduling Assistant you can use to find a time that works for everyone.
Once you’ve got all the details ironed out, click Save. This closes the scheduling form and sends an invite to everyone’s inbox.
To create a channel meeting, click on New Meeting and type the name of one or more channels into the box that says Add Channel.
Channels can’t be added or edited after you’ve sent your invites.
You’ll need to send a new invite if you decide to add extra channels later.
When you have a channel meeting, everyone in the team can see and join that channel.
Once again, you can use the Scheduling Assistant with a channel meeting.
You can also use dropdown boxes on your calendar to add a recurring meeting to everyone’s calendar.
Remember, in a Microsoft Exchange calendar, all Microsoft Teams Meetings will show a Join button five minutes before a meeting is set to start.
When someone joins a meeting, the event changes colors to let you know that someone’s online.
How to schedule a Microsoft Teams meeting from Outlook
You can also schedule your Microsoft Teams Meetings from Outlook.
The Microsoft Teams Outlook add-in allows people to view, accept, or enter meetings from Teams, or Outlook.
To schedule a meeting, open Outlook and click on New Teams Meeting in the calendar view.
Add the people that you want to include in the meeting to the To field.
If you want a bunch of people to join the meeting at once, you can invite entire contact groups.
Add your meeting subject, as well as a location, start time, and end time, then click Send to inform your team.
You can also invite people outside of your organization to a Teams Meeting from Outlook.
All you need to do is add them as guests before the meeting starts, so they don’t need to join anonymously.
Add guests to your team by selecting Teams then visiting the team in your list. Click on … (More Options) > Add member.
Enter the email address of the guest.
Anyone with a business or consumer account can join your team as a guest.
You can also edit guest information to give them a name.
Click Add to send a welcome email to your guest.
Customize your Microsoft Teams background
Video conferencing is a great way to bring teams together, regardless of where your users are. However, people may be reluctant to join a video meeting if their environment is messy or distracting.
The good news? Microsoft Teams changes all that.
You can blur everything behind you in a video, for absolute privacy.
To do this, simply:
- Click on your audio and video settings screen when you join a meeting
- Choose the ellipses “…” for more options
- Tap on Blur my background
You can also add custom backgrounds like an office environment or company logo, rather than blurring out the background.
Microsoft Teams Custom Backgrounds
Microsoft introduced virtual backgrounds for Microsoft Teams in April 2020. Microsoft said it designed custom backgrounds to let you replace your real meeting background with a “fresh and bright home office.”
To find virtual backgrounds, launch a video chat and tap the … menu:
Click Show background effects.
This will bring up a sidebar with some alternative background options.
You can only use stock photos from Microsoft for now but watch this space.
For something more advanced, and to stand out in front of your boss, colleagues, or clients, you can opt for a third-party background.
To download a selection of premium Microsoft Teams backgrounds, you can choose from 300 high-quality images here.
How to add members to Microsoft Teams Meetings
The are various ways that you can add people to a meeting in Microsoft Teams.
For instance, if you have Anonymous Join enabled, then anyone can join the conference as an anonymous user by clicking on a meeting link invitation.
You can turn Anonymous Join on by visiting the Microsoft Teams admin center, clicking on Meetings > Meeting Settings > Participants:
If you want more control over who attends your meetings, toggle this switch off, and send invitations to individual team members instead.
As well as inviting everyone in a channel or conversation to a meeting at once, you can also send an email and phone number invitations too.
Before a meeting, you can use the Invite People box when you start your meeting to search for people and invite whoever you like.
When you’re in a meeting, click on Show participants icon your meeting controls to see who’s there, who’s been invited, and who isn’t there yet.
To ask someone to join a meeting, you can click on More Options (…), then Ask to Join.
Alternatively, type a person’s name into the search box (if they’re in your organization), or their phone number or email address.
Want to customize your meeting invitations?
Click on Meetings > Meeting Settings > Email invitation.
Here, you can customize the logo that shows up in your email invitation, as well as the footer, to make your invite seem more professional.
How to see everyone in Microsoft Teams
Microsoft Teams allows for up to 250 people to participate in a single Teams meeting.
But, this doesn’t mean you can see all users at the same time. Until recently, Teams only allowed users to view the 4 last active participants in a video call.
As part of the thirdanniversary of Microsoft Teams celebration on the 20th of March, Microsoft rolled out various updates, including a new ability to see up to 9 people in a meeting at the same time.
The upgrade to simultaneously being able to view 9 participants came with a few exciting other features for Microsoft Teams meetings, like:
- Background blur for iOS devices
- Enhanced audio even when using networks with high packet loss
- Booking apps added to teams
- Custom backgrounds for video meetings
- A raise handsfeature to let your colleagues know you have something to say
- The option to formally end meetings for all Teams participants at the same time
The new 9-person view for Microsoft Teams will feature a 3×3 grid of the most active people in your meeting.
The option will be rolled out incrementally so keep checking your Teams meetings for this.
Choosing what you want to see in a Teams meeting
Although you can’t switch from one screen layout to another in a Teams meeting, Microsoft anticipates what you need to see during conversations.
When someone is speaking, they’ll be added to the roster of the 9 videos you can see on your screen at once.
There are also a few ways to choosewhat you want to see in a Teams meeting, like:
- Pinning the video: If you need to focus on a particular person during a video conference, right-click on the video you want to pin and select Pin.This keeps the video feed on your screen, no matter who’s talking.
- Switching between content: When a video presentation appears, you can switch between viewing the content and watching other people in the room. Click on the video you’re interested in to focus on a particular person or presentation.
- Reframing your video: If you want a different view of a specific video, right-click on the content and click fit to frame.Choose fill frameto get a closer, more cropped view.
In-meeting controls and what you can do with Microsoft Teams
As an admin, you’ll be able to use your Meetings settings to control plenty of factors, including whether anonymous people can join teams and more.
You can:
- Allow audio conferencing: With an audio conferencing license, people will be able to dial-in to your meetings from over 90 different countries.
- Set up a virtual lobby: Any attendees not in your organization will appear in a virtual lobby by default with Microsoft Teams. This allows you to choose who should have access to the conversation.
- Mute attendees: In large meetings, you can click on the Mute option on an attendee’s profile to stop them from disturbing other people in your group. You can also unmute them later, or mute everyone but yourself.
- Screen or application sharing: Click on the screen icon on your Microsoft Teams meeting to share your screen. If you only want to share a specific window or application, you can choose exactly how much to share.
- Interactive troubleshooting: Teams will automatically tell you if it detects any problems. For instance, you’ll get a notification if you’re trying to speak to your team when you’re muted.
- Call analytics and recordings: Clicking the … More Options button on Teams will allow you to record a meeting, which can be sent straight to your inbox after the discussion is finished. Microsoft also offers a range of analytics to help troubleshoot potential issues with your meetings too.
More from Microsoft Teams
Hopefully, this guide has presented itself useful for first-time or returning Microsoft Teams users and admins.
To start taking full advantage of Microsoft Teams, I’ve included our Microsoft Teams library that you and your team (no pun intended) should find useful:

You must be logged in to post a comment.
🤔 Microsoft Teams Guest Access & Multiple Accounts: Everything You Need to Know
Microsoft Teams guest access is the most read post on the Microsoft tech community forum. More users than ever are struggling to manage Microsoft Teams multiple accounts.
The post has 380k+ views since 2016 and we’re seemingly getting closer to a solution.
This post has been constantly updated as different workarounds and cries for help have emerged.
You may have heard that Teams Connect was announced at Microsoft Ignite in March 2021.
With Teams Connect, you’ll be able to share channels with anyone, internal or external to your organization.
Microsoft says “the shared channel will appear within an individual’s primary Teams tenant alongside other teams and channels.”
Do I Need An Account To Use Microsoft Teams Meeting
Teams Connect is currently in private preview mode but Microsoft says it will roll out later in 2021.
You may also like: Ultimate Guide to External Federation in Teams
How do I manage multiple Microsoft Teams?
While the desktop version of Microsoft Teams doesn’t support the management of multiple Teams, you can use this workaround to manage multiple Teams accounts:
- Open your Microsoft Teams desktop on the tenant you will spend most of your time in.
- Open a browser and open the browser version of Microsoft Teams for the tenant you spend the next amount of time in.
- Add additional tabs to your browser as you need access to more tenants.
The plus side here is that you have access to all the tenants you need.
The downside is that you’re constantly switching between Teams and your browser.
You might also close your browser by mistake and have to start over.
Use universal channels to manage multiple Microsoft Teams
Instead of opening a new browser tab each time you need to access a different Teams tenant, you could start a universal channel from your primary Teams tenant.
When you install the universal channels app in Teams, you can invite members of other Teams instances and chat with them as if they were in your tenant.
In the screenshot below, you can see Mio joining two tenants together so you can message between Micorosft Teams accounts without leaving your primary one.
You’ll still need to switch between tenants if you need to join regular meetings with them. But, for day-to-day messaging, universal channels save a heap of time.
You can install your first universal channel for free here.
Microsoft Teams guest access on desktop
As a partner, consultant or customer of a business that uses Microsoft Teams, you can be added as a guest to let you access files, chats, and information from the external company.
Keeping connected to external businesses is crucial to communication and collaboration.
Microsoft Teams guest access is great and is absolutely required. If you’re new to guest access within Microsoft Teams, it’s easy to enable.
How does guest access work in Microsoft Teams?
1. Notification received on Microsoft Teams for a one to one chat, group message or channel activity
2. Select the account that you have guest access to
3.Microsoft Teams will now switch to guest access in another Microsoft tenant, going through the process of logging in from scratch
4. Respond to notifications as usual
5. Flick back to your “main” account which is probably the company you work for
6. Microsoft Teams switches back to your main account, going through the process of logging in from scratch
Switching between Microsoft Teams accounts on mobile
On 4th August 2019, Randy Chapman, Head of Consulting at Enablit, posted a blog covering “How to add a second account to the Teams mobile app”.
Here he explains that Teams users on both Android and iOS now have the ability to add more than one account to the Teams mobile client.
How to switch between accounts on Microsoft Teams
- Sign into Teams
- Tap on the Menu key then navigate to Settings
- Choose add account
- If you signed into an existing account, tap the existing account
- Select account and sign in
- Switch between Microsoft Teams guest access accounts!

You may also like:Microsoft Teams and Cisco Webex Teams: The Best of Both Worlds
The difference between SFB federation and Microsoft Teams guest access
In Skype for Business, you could turn on the federation option.
This allowed users to add external Skype for Business contacts in other companies, as well as standard Skype users.
This experience was perfect for users that had contacts that were customers, suppliers or any other form of external party.
From your Skype for Business interface, you have access to your internal contacts, external contacts and could group according to your personal preference or most frequently messaged contacts.
Important: federation and guest access are different scenarios. Federation allows chats with external tenants and shares presence information. Guest access requires switching to your secondary tenant (tenant you are a guest on) to access files and participate in team collaboration activities.
One to one federation in Microsoft Teams
Good news!
Do I Need An Account To Use Microsoft Teams For Personal
Enabling federation in Microsoft Teams is just as easy as it was in Skype for Business.
In the Microsoft Teams admin center, head to Org-wide settings, then click on External access.
By default, your tenant should be set to On.
Just toggle the button if not.
As you can see above, there are two options for external access.
The first allows Teams users to communicate with Skype for Business and Teams users.
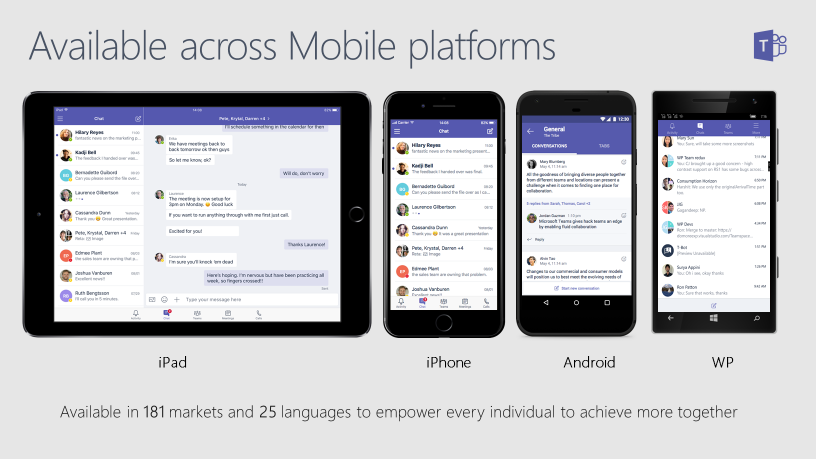
The second allows Skype for Business users to communicate with Skype users. For clarity, that’s consumer-grade Skype.
Do I Need An Account To Use Microsoft Teams Meeting
You may also like: Microsoft Teams Chat With External Users
Community feeling around Microsoft Teams guest access
There have been various grumbles about switching between Microsoft Teams tenants in the Microsoft community.
Darrell-as-a-Service commented on the lack of simplicity in guest mode in his blog post Tenant switching between accounts ain’t fun:
“I find myself wondering when people will read and respond to my message.”
Darrell’s suggestion echoes most of the Microsoft community. “We want to log into our tenant and concurrently be connected to the teams where we are guests.”
Microsoft Teams and Skype for Business expert, Tom Arbuthnot, suggested that, by now, we really should be able to be in multiple Teams accounts at the same time, without switching between Microsoft Teams accounts.
“I work with a lot of customers, so am guests on their tenants. I cheat and run a chrome web app for each of the guest tenants, so I can be signed into multiple tenants at the same time.
Unknown users in Microsoft Teams
Zev Yanovich also recently reported an issue when adding new external members to a team. Email addresses are being converted to “Unknown”.
Another Teams forum member, Christine Stack posted in reply that she is having a similar issue:
“If I go to Outlook to add them to the Office 365 group they show that they are added in with their correct names. I also used the Teams & Skype admin center to check to on them but they are not listed there as users, neither is my gmail account which is functioning as a guest in Teams but my Hotmail account is listed there as a guest Teams user.”
Since posting, Christine has confirmed that her issue has been remedied, but wasn’t entirely sure what the solution was.
You may also like: How to use Microsoft Teams with Cisco Webex Teams
Most heavily requested Teams feature
The Microsoft tech community forum has been asking for this since 2016.
Whilst Microsoft Teams is set to have feature parity with Skype for Business, the heavy guest users are left feeling unproductive. Microsoft’s comment on this subject back in August 2018 was:
“This is still on the backlog. It is taking a fair amount of investigation to determine the best solution to the request”.
The lack of clarity over guest access even sees the query of “Can I add guests to my team? If so, how?” make the top 10 Microsoft Teams questions during the Microsoft Ignite tour.
Aya Tange, Product Marketing Manager at Microsoft, shares the top 10 and the answer to how to setup guest access on the Microsoft blog.
You may also like: Skype for Business to Microsoft Teams Auto-Upgrades: FAQ
Initial workaround from Microsoft
Microsoft originally provided a guide to guest access. This demonstrates what you can and can’t do via Microsoft Teams guest mode.
Furthermore, Microsoft has also published a matrix comparing features between external access and guest access in Microsoft Teams.
As small businesses start to receive emails alerting them to an auto-upgrade from Skype for Business to Microsoft Teams, these guides will become more and more important to set expectations within your business.
Guest access in other apps
Do I Need An Account To Use Microsoft Teams Video Conference
Cisco Webex Teams also offers guest access for external users.
When it comes to switching between Webex Teams tenants, Lorrisa Horton made a comment in the Cisco blog regarding the experience.
“We’ve built the solution in a way that surfaces all your spaces within a single interface. It’s simple to get anyone into your Webex Teams spaces. “
In Slack, you can add external users to either single-channel access or multi-channel access, stipulating which channels they have access to.
For this functionality to be enabled, you need to be paying for the standard Slack subscription.
Slack guest access is restricted, details are laid out on the Slack help area.
Making the most of guest access
Once you’ve decided to turn on guest access and make the most of it, you still have to consider your users in other messaging apps like Slack or Cisco Webex Teams.
Guest access, whilst not perfect, solves the problem of messaging external contacts that have Microsoft Teams.
But, you are still in the predicament of messaging colleagues and external users that use Slack and Webex Teams.
This leaves you with X Microsoft Teams accounts. You then have however many Slack channels and Webex spaces still need to communicate with.
Rather than solving one problem but adding another app into your daily work schedule, there is a solution.
When you need to use more than just Microsoft Teams inside and outside your organization, Mio can provide messaging interoperability by connecting the platforms you use to communicate and collaborate.
You may also like: Upgrading to Microsoft Teams, but also have Slack users?
Demo Mio
Do I Need An Account To Use Microsoft Teams Chat
Mio is simple to set up:
- Sync all chat apps your team’s users by creating your Mio Hub
- Add all teams, spaces & channels
- Team members in your Mio Hub can immediately chat in DMs or groups with members on other platforms
- File sharing, threaded messages, reactions and the ability to edit and delete messages are all supported
- New channels or spaces sync in the primary chat platform everyone prefers to use
We are here to discuss your options. To learn how Mio can sync multiple messaging platforms, check out our video.
You must be logged in to post a comment.

Comments are closed.