You can hide all or part of the Advanced Preferences sheet available from the Citrix Workspace app icon in the notification area. For more information, see Hiding the Advanced Preferences sheet.
- Right-click Citrix Receiver for Windows from the notification area.
- Select Advanced Preferences and click DPI settings. The DPI settings dialog appears.
- Change the settings as required. By default, the option Let the operating system scale the resolution is selected.
- Click Save.
- Restart the Citrix Receiver for Windows session for the changes to take effect.
Use cases
There are three possible settings for DPI Scaling in the receiver, Scaled, Unscaled and Operating system Scaling. The use cases for the different settings are as follows:Use case: Operating System Scaling (also known as DPI scaling)
OS scaling is the default and is identical in behavior to previous receiver versions. This corresponds to the UI setting “Let the operating system scale the resolution”, or the High DPI policy set to disabled. This lets Windows handle all DPI scaling. The resolution on the VDA will be scaled and based on the DPI, resulting in a smaller resolution than the client device. This works well for single monitor sessions, and is efficient when connecting to XenApp 6.5 hosts, or supported XenApp/XenDesktop VDAs configured for Legacy Graphics.
This method does not support Mixed DPI; all monitors must have the same DPI or the session will not work. Scaling can cause blurriness in the images, particularly in the case of text. This setting is recommended for users on Windows 7 endpoints if DPI matching is not possible, or those connecting to Legacy VDAs. It can also be used on Windows 10 if there is no Mixed DPI.
Enhancements to the Operating System scaling since Receiver for Windows 4.10
 Citrix Workspace app (CWA) for Windows version 1808
Citrix Workspace app (CWA) for Windows version 1808CWA for Windows version 1808 provides improvements in graphics quality for sessions using legacy graphics mode (GDI graphics mode), when DPI Scaling is enabled on the client.
Note: The Legacy graphics mode HDX policy can be used for any currently supported Server OS VDA version that supports Windows Server 2008 R2.
The feature enhancement leverages DirectX 11-based scaling on the client where CWA for Windows version 1808 is installed. Because of this, this feature enhancement is not available for Windows 7 client endpoints; as Windows 7 does not support DirectX 11.
Graphics quality improvements will also be seen in double-hop scenarios. Refer to the list below for use cases that support this feature enhancement:
Single-hop
Client endpoint OS: Supported versions of Windows 10 with CWA for Windows installed and DPI Scaling enabled.
VDA OS: Windows Server 2008 R2.
Double-hop
Client endpoint OS: Supported versions of Windows 10 with CWA for Windows installed and DPI Scaling enabled.
1st hop VDA OS: Citrix support versions of Windows 10 with CWA for Windows installed and DPI Scaling enabled.
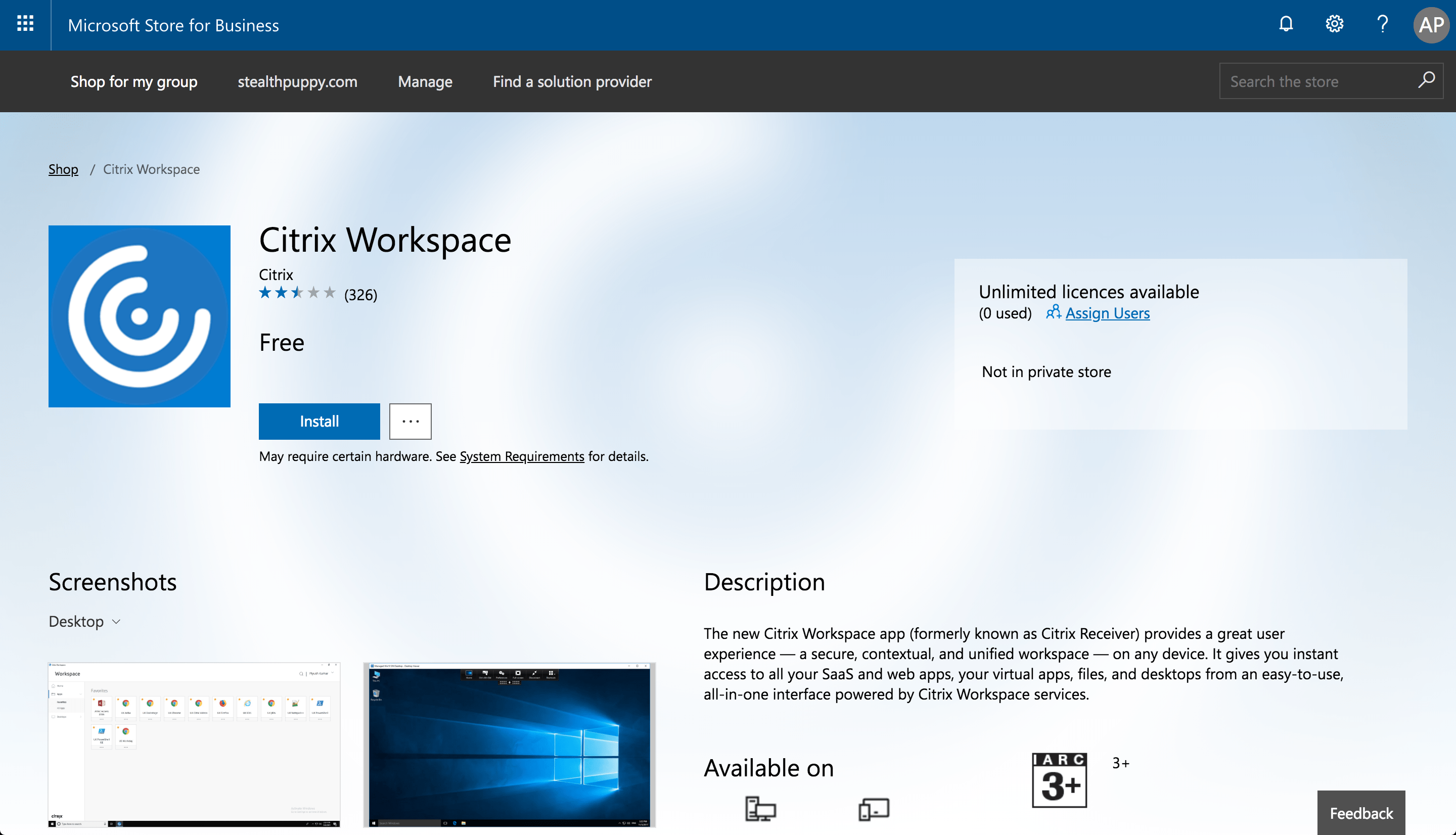
2nd hop VDA OS: Windows Server 2008 R2.
Notes:
DPI scaling functionality is supported with HDX Windows media redirection, Flash redirection and Browser content redirection features with XenApp and XenDesktop 7.16 (and higher versions).
Use case: Scaled (also known as client scaling)
The Scaled setting will scale the resolution on the VDA similarly to OS Scaling, however this setting will support mixed DPI scenarios. This corresponds to the UI setting “Yes”, or the High DPI policy set to enabled and the option for “Scale the session for high resolution” set to “Yes”. This setting works well for mixed DPI scenarios when connecting to supported XenApp & XenDesktop and Citrix Virtual Apps & Desktops VDAs. This is the only way to scale Seamless sessions with mixed DPI.
Considerations when using Scaled configuration:
- Scaling can cause blurriness in the images, particularly in the case of text.
- There can be poor performance when connecting to Legacy VDAs (XenApp 6.5, or supported VDAs configured for Legacy Graphics).
- Local App Access, RTOP, and other plugins that use the window positioning API do not work with Scaling.
- Seamless apps will “jump” between monitors in this mode to maintain correct scaling, this is by design.
This setting is recommended for users on Windows 10 endpoints connecting to currently supported VDAs. It supports mixed DPI without any additional impact on server resources.
Use case: Unscaled (includes DPI matching feature)
This corresponds to the UI setting “No”, or the High DPI policy set to enabled and the option for “Scale the session for high resolution” set to “No”.
This setting should not cause any blurriness due to scaling because the full-unscaled resolution of all monitors is sent to the session.
Enabling the unscaled setting will create sessions with higher resolution (as compared to scaled sessions), which can impact server performance and scalability, as well as increased bandwidth usage over the HDX connection. For this reason, customers will need to decide whether configuring for unscaled or scaled is more suited to their needs.
Citrix Workspace For Arm
This setting is recommended for desktop sessions requiring the best image quality, where the additional server resource usage is acceptable.Unscaled with DPI matching
The desktop session will launch with a DPI value that matches the DPI value of the endpoint monitor on which the session displays. This will result in text, icon and other object sizes in the desktop session matching that of the endpoint’s monitor.
It is also possible for users to change the endpoint monitor’s DPI value mid-session, which will correspondingly change the desktop session’s DPI value to match. Doing so will also change the desktop session’s display resolution.
Requirements:
- Endpoint: Windows 7 or Windows 10 with minimum Citrix Workspace app for Windows 1811 installed.
- VDA: Windows 10 with minimum VDA version 1811 installed.
Limitations:
- The DPI matching feature is only supported for desktop sessions; seamless sessions are not supported.
Unscaled without DPI matching
When DPI matching is not possible, the unscaled setting will still mean the full resolution is sent but without DPI matching. This can result in small text and icons in apps and desktop sessions.
The DPI can still be set within the VDA after session launch, resulting in the desired text and icon sizes, though this is not possible on RDS desktops, or seamless applications.
Requirements:
- Endpoint: Windows 7 or Windows 10 with minimum Receiver for Windows 4.10 installed (4.11 recommended to resolve some display issues).
- VDA: Currently supported VDA versions on supported Windows Server OS and Desktop OS versions.
Limitations:
- Even with one of the High DPI settings enabled, a slight blur has been observed in the desktop viewer UI.
- In a session, when you change the DPI settings and relaunch it, the size of the session window might not be appropriate. As a workaround, resize the session window.
Citrix Workspace For Surface Pro X
Additional Resources
Product Details
Work. Ready.
Run the programs you’ve been using with Windows 7. Run the full Office suite and your line of business applications.And choose from thousands of apps available in the Windows Store.
Click. Type.
A cover you can type on. Touch Cover clicks in to Surface and offers a slim, spill-resistant keyboard for typing. Find a cover to match your personal style. Or choose Type Cover, which combines the speed and comfort of a classic laptop keyboard with a super-thin, lightweight design that’s ideal for extended usage at home or at the office.
Some work calls for the convenience of a keyboard. Touch Cover is a pressure-sensitive keyboard and cover, measuring just 3mm and weighing less than half a pound. Featuring Windows shortcut keys, media controls, and a trackpad, Touch Cover makes work fast and fun.
Connect. Share.
Surface is incredibly thin, but still features a full-size USB port, microSD card slot and an HD A/V out port1. Easily transfer files or use compatible accessories.Charge up, plug in, and show off.
Plug in a hard drive or thumb drive and drag and drop files like you’ve always done with Windows. Surface makes it easy to keep all your content organized – from photos and documents to videos, music, and movies. Charge your phone with the full-size USB port.
Stellar. Performance.
Enjoy fast, powerful performance and stunning visuals. The Intel® CoreTM i5 processor was built using the latest technologies, including HD graphics, to deliver with impressive speed and responsiveness.
Managed. Safety.
The security and manageability that you expect from Microsoft. BitLocker encrypts your hard drive’s data, helping to keep your stuff safe. Install applications and connect with accessories and printers, just like you always have. Join a corporate domain for full access to your work network.
Digital. Ink.
Get creative with drawing and note taking in applications such as OneNote. Mark up your PowerPoint presentations, PDFs, and documents just like you would on paper. A pen digitizer and pen come with your device, making it easy to add a personal touch.
Crystal. Clear.
A stunning entertainment experience awaits you with a 16:9 widescreen, ClearType full HD display with 1080p resolution. Movies and photos leap from the screen in bold color and sharp contrast. The Surface display is incredibly responsive to touch, pen and keyboard. Seamlessly switch between input modes in fluid motion.
Summary
A laptop in tablet form, Surface Pro brings together Microsoft in one new device. The Intel® CoreTM i5 processor runs virtually all the favorite programs, including Office, with blazing fast speed.
Features
OS
- Windows 8 Pro. Runs apps you are currently using on Windows 7 and can be managed by your enterprise IT group.
- 10.81 x 6.81 x 0.53in
- 2lbs
Exterior
- VaporMg casing
- Dark Titanium color
- Volume and Power buttons
- 64GB, 128GB
Storage
- System software uses significant storage space. Available storage is subject to change based on system software updates and apps usage.
- 1 GB = 1 billion bytes.
- 10.6' ClearType Full HD Display
- 1920x1080 pixels
Citrix Workspace Surface Pro X App
Display
- 16:9 (widescreen)
- 10-point multi-touch
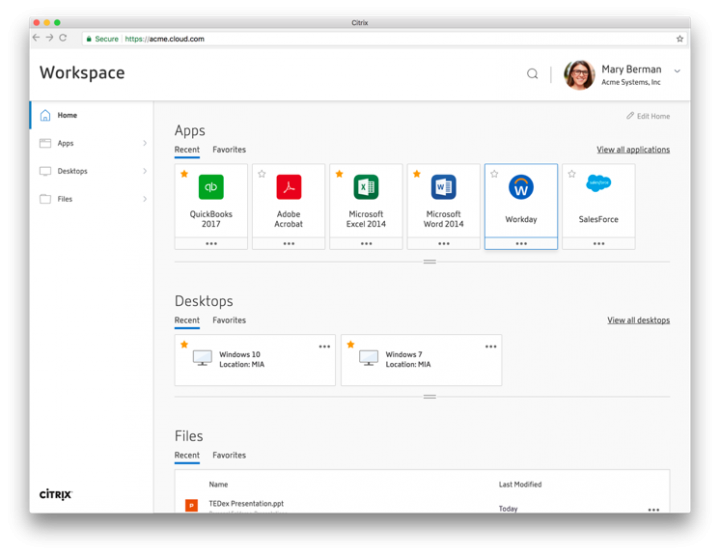

Pen Input
Citrix Receiver Surface Pro X
- Pen input and Pen (included with purchase)
CPU
- 3rd Gen 1Intel® CoreTM i5 Processor with Intel HD Graphics 4000
- 4GB RAM - Dual Channel Memory
Wireless
- Wi-Fi (802.11a/b/g/n)
- Bluetooth 4.0 Low Energy technology
Cameras and A/V
Citrix Workspace For Surface Pro
- Two 720p HD LifeCams, front- and rear-facing with True Color
- Microphone,
- Stereo speakers
Ports
- Full-size USB 3.0
- microSDXC card slot
- Headset jack
- Mini DisplayPort
- Cover port
Sensors
- Ambient light sensor
- Accelerometer
- Gyroscope
- Compass
Apps (included)
- Windows Mail and Messaging; SkyDrive; Internet Explorer 10; Bing; Xbox Music, Video, and Games.

Comments are closed.